Miraplacid Publisher Administration Guide
Contents
What is it and how it works?
Miraplacid Publisher is virtual printer driver. It appears on the server as a new "Printer".
When you print to this "printer", Miraplacid Publisher dialog pops up. You can preview
the printed page, crop borders, scale, adjust colors and gamma, then save the image to disk,
upload to remote server or print to a real printer.
This is Terminal Server Edition of Miraplacid Publisher.
It means, that it shall be installed on a server and used via Terminal Server window.
When you download trial version of Miraplacid Publisher Terminal Edition, you have
3 licenses to play with. It means, that you can allow up to 3 terminal server
users to print to Miraplacid Publisher.
There are limited and unlimited licenses of Miraplacid Publisher.
With Unlimited license you can allow all your users to print to Miraplacid Publisher. If you do not need to restrict access to Publisher, you may add special user Everyone to allow all your users to have access to Publisher.
With Limited license only up to specified amount of users will be allowed to print.
Installation
To install Miraplacid Publisher 5.2 follow these steps:
- Download Miraplacid Publisher 5.2 from http://www.miraplacid.com/mp/mpte.shtml
- Run downloaded mpublisher.exe
- Click "Next" button
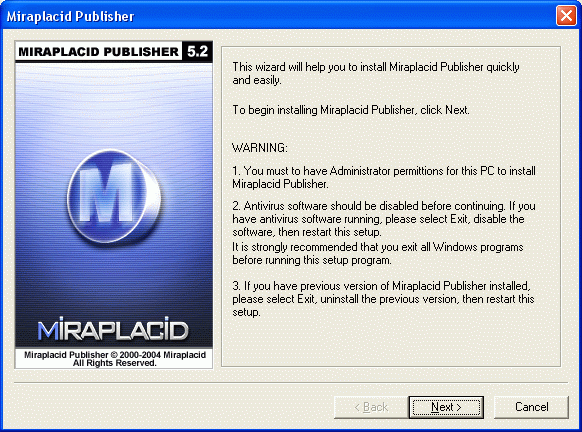
- Make sure you are agree with the license statement and click "I agree" button
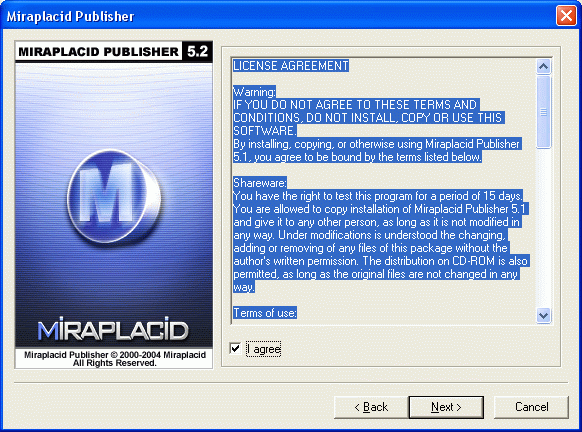
- To install to this folder, click "Next" button. To install to a different folder, click "Browse" button and select another folder.
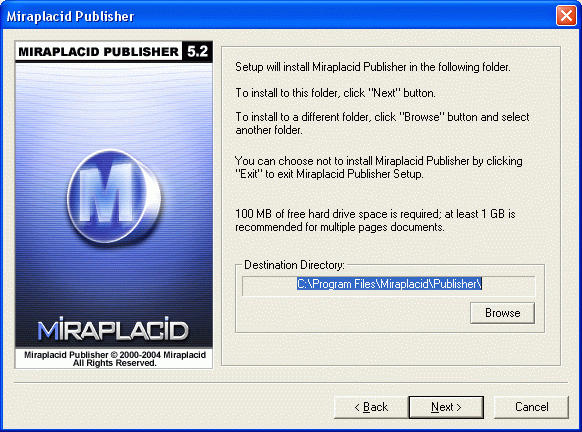
- At the end of installation process, License Manager window will be opened. You will need to setup users who will have access to Publisher.
- Click "Finish" button
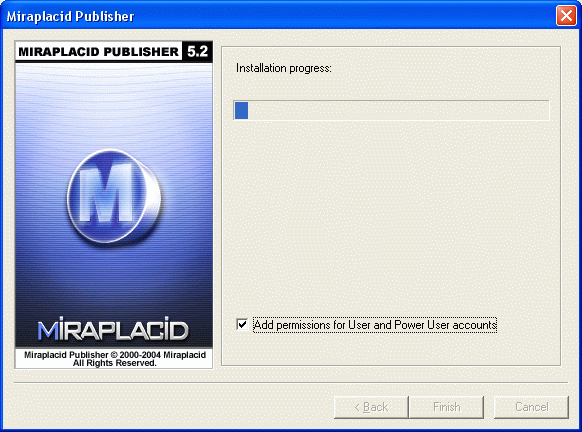
- Miraplacid Publisher icon will appear next to Clock in Windows System Tray

Additionally, shortcuts to Miraplacid Publisher will be installed to desktop and Programs folder of Start Menu.
Uninstallation
To uninstall Miraplacid Publisher
- Run Setup.exe
- In "Reinstall/Uninstall" dialog select "Unistall Miraplacid Publisher" and click "Next"
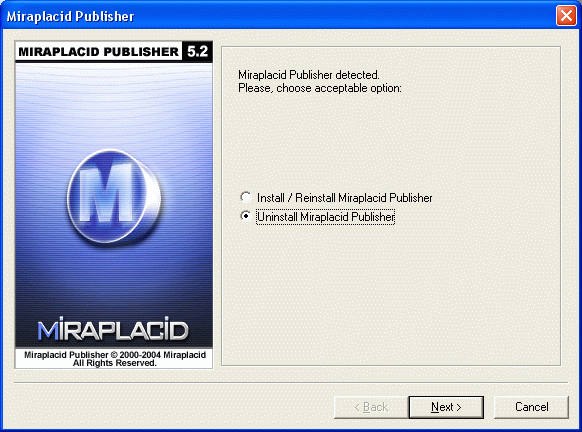
- Click "OK". Miraplacid Publisher successfully uninstalled.
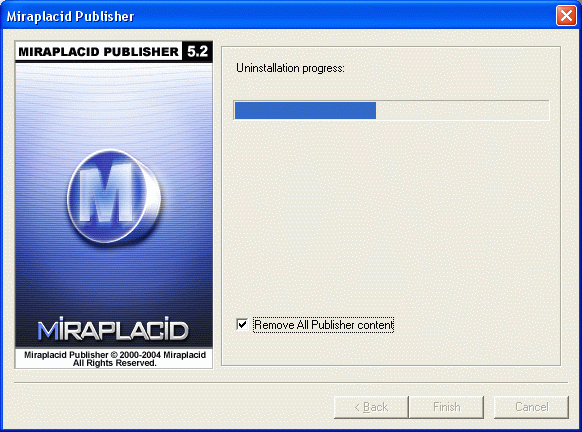
Administration
Miraplacid Publisher License Manager window:
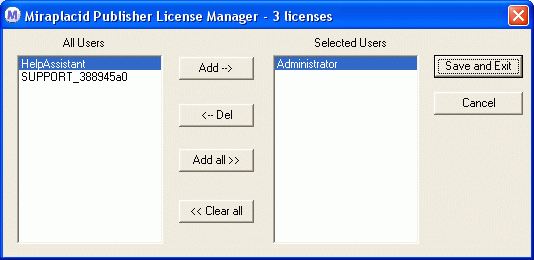
With License Manager, you can allow or disallow users to use Miraplacid Publisher on the server through Terminal Server
window.
- Make sure Miraplacid Publisher 5.2 is installed on the server
- Start License Manager. It will open Miraplacid Publisher Manager dialog.
- Select users you would like to allow using Miraplacid Publisher on the server in the left listbox and push "Add" button.
- Select users you would like to disallow using Miraplacid Publisher on the server in the right listbox and push "Del" button.
If you have unlimited license Publisher, you will be able to add special user Everyone to allow all users to have access to Publisher.
If you will leave list of selected users empty, nobody will be allowed to use Publisher.
Note, that License Server manages only licenses of terminal server Miraplacid Publisher.
Users might have stand-alone version of Miraplacid Publisher installed on his PC.
They will not be affected.
See also:
|
