Preview Window
When you print to Miraplacid Text Driver, Preview window pops up (unless you turn it off in System Settings). As soon as first page of the document get printed, you will see and edit extracted text in the preview window. You can change Text Formatting settings and see how it affects your text (if you will change settings, text will be re-formatted and all the edits you made will be lost!)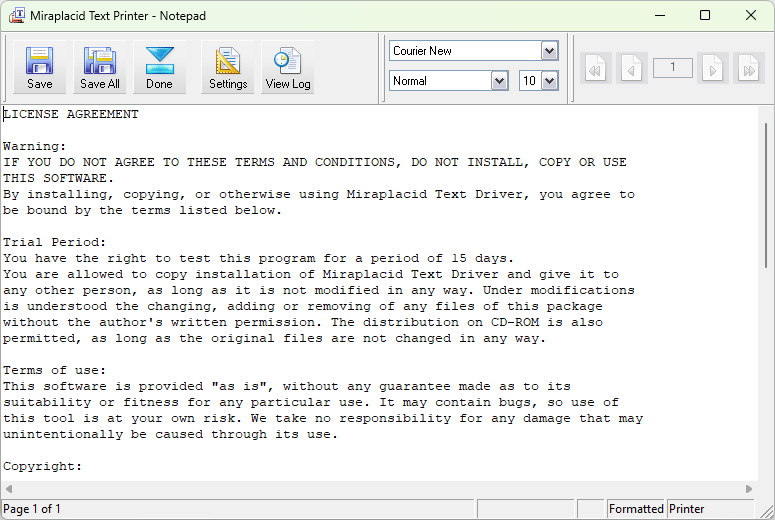
Preview Window Toolbar
- Save - Save current page. By default, Miraplacid Text Driver saves text to file with original name and "txt" extension in user's documents folder. To change it, please update Output To settings.
- Save All - Save all document pages then Close Print Job. Instead, you can navigate through pages, push "Save" for each page then push "Done" button described below.
- Done - Close current print job. If there is a next print job waiting in a print queue, it will show up in the Preview window.
- Settings - Opens Settings dialog
- View Log - View Miraplacid Text Driver log (see below)
- Font Settings - You can change font in the preview window.
- Navigation - You can browse through printed pages with navigation buttons or enter desired page number to edit box and press Enter.
Status Bar contains Print Job status, progress indicator, Formatting style and Output To: selection.
Below is Log Window
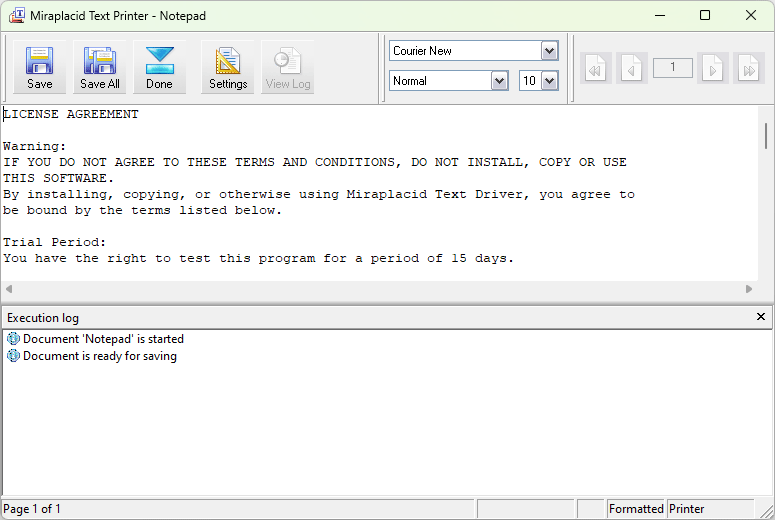
You can size the log window by dragging window splitter with mouse. You can close the log window by clicking on [X] button on the right side of the log window. If you close the log window, it will wipe out current log information.
See also:
- Miraplacid Text Driver 2025 About
- Miraplacid Text Driver 2025 Installation
- Miraplacid Text Driver 2025 Registration Dialog
- Miraplacid Text Driver 2025 Activation Dialog
- Miraplacid Text Driver 2025 Advanced Settings
- Miraplacid Text Driver 2025 Main Preview Window
- Miraplacid Text Driver 2025 Settings Dialog
- Miraplacid Text Driver 2025 Text Formatting Settings
- Miraplacid Text Driver 2025 System Settings
- Miraplacid Text Driver 2025 Output To: Settings
- Miraplacid Text Driver 2025 Redirect To: Settings
- Miraplacid Text Driver 2025 Scripting Guide
- Miraplacid Text Driver 2025 Main Page
