Output To: Settings
When you print to Miraplacid Text Driver, Preview window pops up. If you click on "Settings" button on the Preview Window toolbar, Settings dialog will open. Settings dialog has several tabs discussed here. This document describes Output Settings.Miraplacid Text Driver can do multiple things with extracted text. Moreover, it can do they all at the same time. It can save text to a hard drive, upload it to a server, copy to Windows Clipboard, send by Email, and print to a real printer.
Check output options you need and specify Output Settings on the right.
- File Plug-in is the most important one. It saves output data to disk.
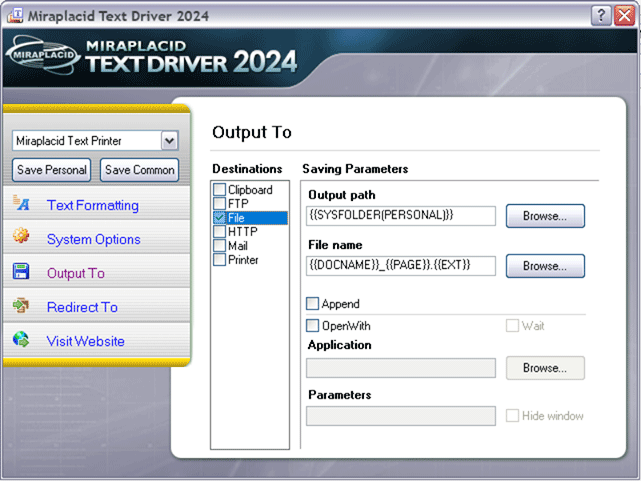
File plug-in has following parameters:- Output path - where output file will be saved. Output Path supports special tags
- File Name - output file name. File Name supports special tags. They will be replaced with appropriate values
- Append - If output file exists, append extracted text to the end of file. If you uncheck the box, file will be overwritten.
- OpenWith - You can open result text with some application, let's say, with text viewer, or process them with post-processor. Path to the text file will be passed in command line.
- Application - Full path to the "Open With" application unless application path is included to system PATH.
For example, "Notepad" will open result text file in Notepad. Supports special tags.
To start the postprocessor for each page just add {{PAGE}} to output filename. Each page will be saved to individual file. Postprocessor will be called for each file. If all the pages are saved to a single file, postprocessor will be called once per document. - Parameters - Parameters for the "Open With" application. Supports special tags.
- Hide Window - Hide "Open With" application window
- Wait - Wait for application close to continue further processing.
- Clipboard - copy output text to clipboard.
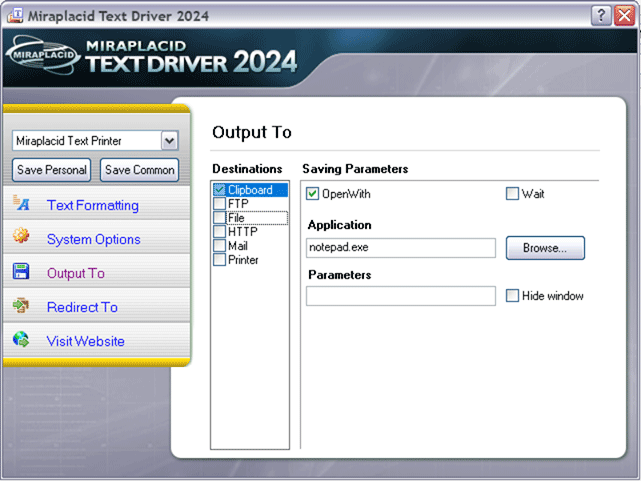
Clipboard settings are simple. They only included "OpenWith" settings explained above (see Output To: File). The difference between File and Clipboard output style is Clipboard post-processor shall get processed text from clipboard rather than from file. Passing text through clipboard is mode secure because text is not get saved to disk.
-
FTP plug-in sends text file to FTP server.
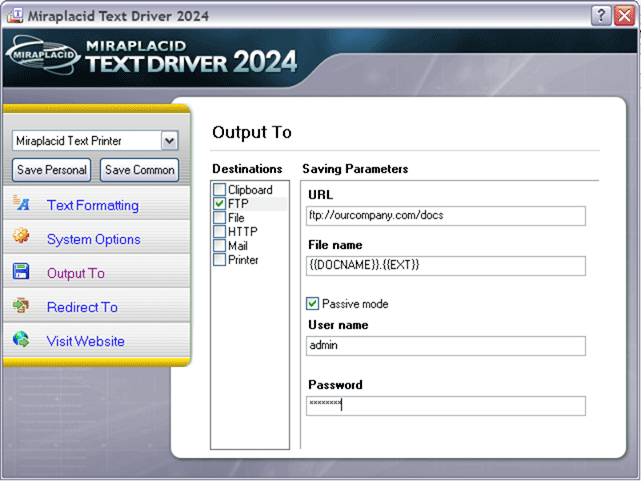
FTP plug-in has following settings:
- URL - URL to the resource; should contain server name and optional folder, without filename.
Example: ftp://www.yourcompany.com/publications. Supports special tags. - File name - filename for the saved file. It may contain special tags to be expanded.
- Passive mode checkbox. Check it if your PC is behind a firewall.
- User name and Password - login to your server. If not specified, plug-in will try to connect as anonimous.
- URL - URL to the resource; should contain server name and optional folder, without filename.
- HTTP plug-ins uploads extracted text to web server.
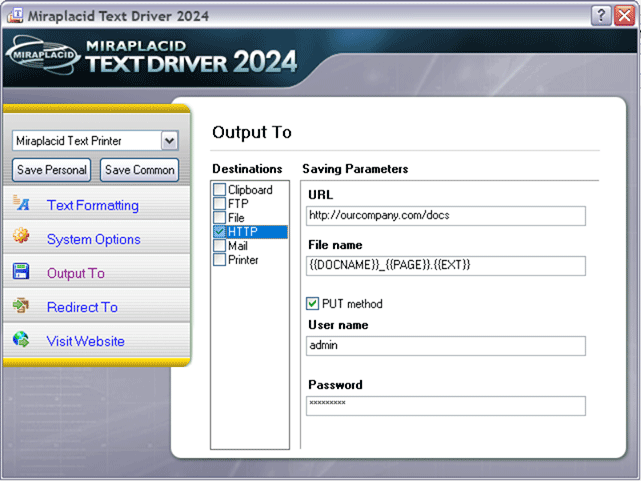
HTTP plug-in uses Basic authorization level.
If you use password protected saving, plug-in may sometimes send the file twice because most of servers decline the first connection attempt to protected resource.
URL and File name fields have different meanings in PUT and POST modes:
PUT mode. URL should contain only server name and destination folder, as in FTP plug-in. File name is a name of destination file, optionally with special tags included. To use this mode, Web server should support it, and it must be allowed (turned on) on the server.
POST mode. In this mode, URL should contain path to a script (ASP, ASPX, PHP, Perl, CGI or some other kind of active web page), which will receive POST web form from the plug-in. Example: http://www.yourcompany.com/publications/post.asp.
Content of the form is encoded according multipart/form-data form rules. Form consists of the following two fields:- File in expanded form is submitted under filename name as usual form field.
- User name and Password - login to your server if your serer require authorisation.
Server-side web application should receive content and save it under filename name.
Please, note that writing to the web folder usually forbidden for scripts. Script should save content in location with special permissions (write allowed for web server virtual user).
URL and File name parameters support special tags.
-
Mail is for sending output text to a email recipient. You have to have email
software like Outlook or Outlook Express with some email account to be installed and configured on your PC.
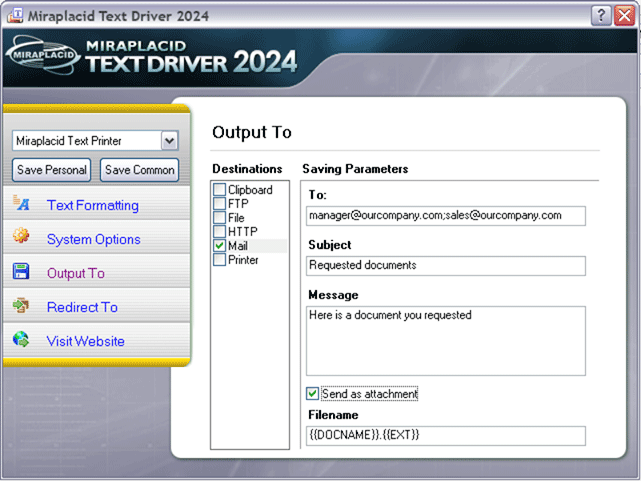
- To - email address email will be sent to. If you hav e multiple recipients, please separate email adresses with ; character.
- Subject - email subject line. Supports special tags.
- Message - Email body - some message to be added above the extracted text. Supports special tags.
- Send as attachment - Allows to send generated text as an attachment.
- Filename - Name of file which will be used as an attachment. Supports special tags.
To use this transport successfully, MAPI should work properly in the system (mail handler should be set and work properly).
-
Printer
You can print the text file to a real printer, specific or default.
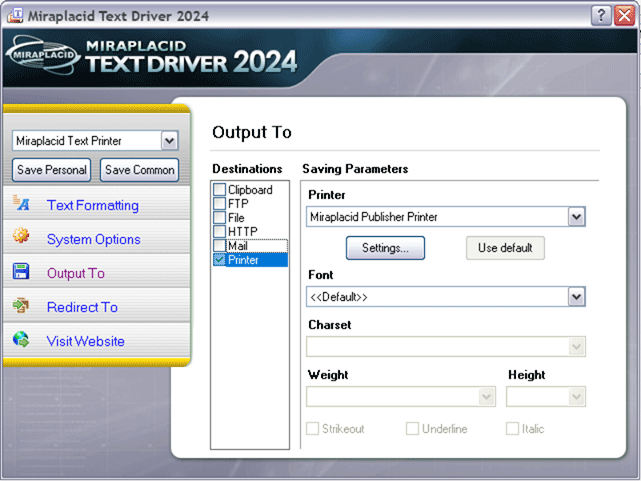
- Printer - list of printers installed in your system. Choose one you want to print to.
- Settings buttons - choose settings for printer which will be used on output. To return back to default settings, press "Use default" button.
- Font - font family name. Text will be printed with specified font.
- Charset - character set.
- Weight - font weight, from Thin to Extra Bold.
- Hight - Height of characters to be used in print output.
- Italic,
Strikeout, Underline - text decoration
Special tags
These tags allows you to include some useful information to file names and paths.{{DATE}} and {{TIME}} tags
These tags include date and time information in various formats into filename. They could be represented in two main forms:- Default (reduced) form: {{DATE}} and {{TIME}}. This form produce date and time in system default format.
- Full (custom) form: {{DATE(date_format_string)}} and {{TIME(time_format_string)}}. This form allows you to get date and time information
in desired form using format string patterns.
If you use spaces to separate the elements in the format string, these spaces will appear in the same location in the output string. Characters in the format string that are enclosed in single quotation marks will appear in the same location and unchanged in the output string.
| Element | Meaning |
| d | Day of month as digits with no leading zero for single-digit days. |
| dd | Day of month as digits with leading zero for single-digit days. |
| ddd | Day of week as a three-letter abbreviation. |
| dddd | Day of week as its full name. |
| M | Month as digits with no leading zero for single-digit months. |
| MM | Month as digits with leading zero for single-digit months. |
| MMM | Month as a three-letter abbreviation. |
| MMMM | Month as its full name. |
| y | Year as last two digits, but with no leading zero for years less than 10. |
| yy | Year as last two digits, but with leading zero for years less than 10. |
| yyyy | Year represented by full four digits. |
| gg | Period/era string. This element is ignored if the date to be formatted does not have an associated era or period string. |
Time format string elements:
| Element | Meaning |
| h | Hours with no leading zero for single-digit hours; 12-hour clock. |
| hh | Hours with leading zero for single-digit hours; 12-hour clock. |
| H | Hours with no leading zero for single-digit hours; 24-hour clock. |
| HH | Hours with leading zero for single-digit hours; 24-hour clock. |
| m | Minutes with no leading zero for single-digit minutes. |
| mm | Minutes with leading zero for single-digit minutes. |
| s | Seconds with no leading zero for single-digit seconds. |
| ss | Seconds with leading zero for single-digit seconds. |
| t | One character time-marker string, such as A or P. |
| tt | Multicharacter time-marker string, such as AM or PM. |
{{PAGE}}, {{JOB}} and {{IDENTITY}} tags
These tags include page namber, print job ID and some unique integer value into filename. They could be represented in two main forms:- Default form: {{PAGE}}, {{JOB}} and {{IDENTITY}}. Integer values will be inserted as-is.
- Custom form: {{PAGE(number_of_digits)}}, {{JOB(number_of_digits)}} and {{IDENTITY(number_of_digits)}}. This form allows you to get formatted values, probably, with leading zeroes.
{{USER}} and {{MACHINE}} tags
These tags will be replaced with default (NetBIOS) forms of current user and computer names.{{SYSFOLDER}} tag
This tag is a placeholder for some well-known system folders which will replace the tag. Because these folders are absolute, they may happen only in the beginning of path. Format of this tag is: {{SYSFOLDER(Name_of_Folder)}}.Below is the table of allowed names for this tag.
| Name | Meaning |
| Personal folders | |
| PROFILE | User's root folder. |
| DESKTOP | User's desktop. |
| PROGRAMS | User's programs folder. |
| PERSONAL | User's personal (My Documents) folder. |
| FAVORITES | User's favorites folder. |
| STARTUP | User's startup folder. |
| RECENT | User's recent documents folder. |
| SENDTO | User's sendto folder. |
| STARTMENU | User's start menu folder. |
| NETHOOD | User's network neighborhood folder. |
| TEMPLATES | User's templates folder. |
| APPDATA | User's application data folder. |
| PRINTHOOD | User's print neighborhood folder. |
| LOCAL_APPDATA | User's local application data folder (%USER%\Local Settings\Application Data). |
| INTERNET_CACHE | User's temporary internet files folder. |
| COOKIES | User's internet cookies folder. |
| HISTORY | User's history folder. |
| MYPICTURES | User's pictures folder. |
| ADMINTOOLS | User's administrative tools folder. |
| Common (All Users) folders | |
| COMMON_STARTMENU | Common start menu folder. |
| COMMON_PROGRAMS | Common programs folder. |
| COMMON_STARTUP | Common startup folder. |
| COMMON_DESKTOP | Common desktop folder. |
| COMMON_FAVORITES | Common favorites folder. |
| COMMON_APPDATA | Common application data folder. |
| COMMON_TEMPLATES | Common templates folder. |
| COMMON_DOCUMENTS | Common documents folder. |
| COMMON_ADMINTOOLS | Common administrative tools folder. |
| System folders | |
| WINDOWS | Windows root folder. |
| SYSTEM | Windows system folder. |
| FONTS | System fonts folder. |
| PROGRAM_FILES | Windows program files folder. |
| PROGRAM_FILES_COMMON | Common section of program files folder (%PROGRAMFILES%\Common). |
Please, note that some folders may be absent in particular system and the tag may produce empty value.
Tag {{SYSFOLDER}} will work only with File transport plug-in.
{{DOCNAME}} tag
This is a placeholder for document name extracted from print job name.{{TERMINAL}} tag
This tag will work only in Text Driver Terminal Server Edition and will be replaced with a name of client machine.{{EXT}} tag
This is a placeholder for file extension provided by currently used rendering plug-in (txt, xml, rss). If you will not use this tag, file will be saved without extension.See also:
- Miraplacid Text Driver 2025 About
- Miraplacid Text Driver 2025 Installation
- Miraplacid Text Driver 2025 Registration Dialog
- Miraplacid Text Driver 2025 Activation Dialog
- Miraplacid Text Driver 2025 Advanced Settings
- Miraplacid Text Driver 2025 Main Preview Window
- Miraplacid Text Driver 2025 Settings Dialog
- Miraplacid Text Driver 2025 Text Formatting Settings
- Miraplacid Text Driver 2025 System Settings
- Miraplacid Text Driver 2025 Output To: Settings
- Miraplacid Text Driver 2025 Redirect To: Settings
- Miraplacid Text Driver 2025 Scripting Guide
- Miraplacid Text Driver 2025 Main Page
